three.js 之 GUI调试面板
介绍
three.js 之 lil-gui调试面板
# three.js官方调试面板
webgl调试面板的常用库。dat.GUI (opens new window), 现在推荐用升级版 lil-gui (opens new window)
control-panel
ControlKit
Uil
Tweakpane
Guify
Oui
lil-gui (opens new window) 是three.js官方的调试面板
使用lil-gui
- npm包下载
npm install lil-gui --save-dev
- 在项目中导入 使用
GUI
import GUI from 'lil-gui'
const gui = new GUI()
- 支持的控件
- Range — 最小最大数值区间控件
- Color — 颜色选择控件
- Text — 文本控件
- Checkbox — 勾选框控件
- Select — 下拉选择控件
- Button — 按钮
- Folder — 抽屉,用于展开或折叠一组控件
# 调试基础面板控件
- 我们必须要使用.add() (opens new window)方法来向调试UI面板中添加控件。该方法的第1个参数是该控件将要影响的对象,第2个参数则是该控件绑定修改的对象属性。
gui支持链式操作 也可以都使用一个方法 不过命名需要单独进行链式操作.name()
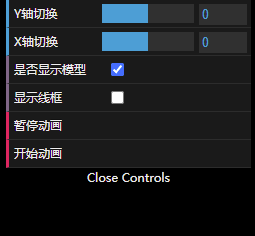
- 先创建
GUI调试面板的实例
import GUI from 'lil-gui'
// 创建GUI调试面板的实例
const gui = new GUI()
# xyz轴调试
现在我们能在调试UI面板中看到一个能调整
y数值的控件,当我们操作控件修改数值时,我们的立方体也会在y轴上移动到对应的数值坐标。我们还可以在添加控件时加入
最小值,最大值,以及步进值(滑块的速度)等参数min设置最小值max设置最大值step设置进步值(滑块速度)name设置控件名称onChange()修改时触发的方法 返回值是当前修改的值onFinishChange()修改完成时触发的方法 返回值是当前修改后的值
默认情况下,控件的名称是影响的变量名,比如
y,我们也可以通过.name()参数来指定控件的名称,这样会更加容易分辨这个调试面板的控件到底产生什么影响。
// 设置gui面板
const gui = new GUI()
gui
.add(cube.position, 'x')
.min(0)
.max(5)
.step(0.01)
.name('修改X轴')
// 修改值的方法
.onChange((value) => {
console.log('值被修改了', value)
})
// 修改完毕的方法
.onFinishChange((value) => {
console.log('修改完毕', value)
})
# 模型显示隐藏
- 添加控件时,
lil-gui会自动检测对象变量的类型,比如检测到我们添加的控件将改变的是一个布尔值的话,就自动显示成checkbox勾选控件了。
gui.add(mesh, 'visible').name('是否显示模型')
# 显示材质线框
wireframe属性可以设置显示模型的线框
// 使用网格材质
const skyBoxMaterial = new THREE.MeshBasicMaterial({
map: texture,
side: THREE.DoubleSide
})
// 显示线框
gui.add(skyBoxMaterial, 'wireframe').name('显示线框')
# 添加方法按钮控件
- 在使用
.add(...)添加调试UI控件时,如果第2个参数传递的是一个函数对象,则会自动在调试UI面板中添加一个按钮,并且在按钮点击的时候调用这个函数。- 可以通过其他方法进行按钮的设置
// 设置旋转速度
const speedX = 0.01
// 设置暂停动画
const end = {
color: 0xff0000,
// 方法名需要和gui设置的一致
spin: () => {
// 暂停动画
speedX = 0
}
}
// 设置暂停动画按钮
gui.add(end, 'spin').name('暂停动画')
// 开始按钮
const startButton = () => {
// 开始旋转0.1
speedX = 0.01
}
// 设置开始动画
const start = {
color: 0xff0000,
spin: () => {
// 开始动画
startButton()
}
}
gui.add(start, 'spin').name('开始动画')
# 通过对象创建gui的内容
通过一个对象(js中对象key支持中文), 对象的key作为gui的名称, 参数1设置对象, 参数2按需设置对象的key, 实现创建
// 导入gui
import GUI from 'lil-gui'
export class GuiCreated {
// 创建GUI调试面板的实例
gui = new GUI()
// 创建GUI调试面板
createGui = () => {
// 调试面板
const guiControls = {
// 金属边条
金属度: 1.0, //金属度
粗糙度: 0.2, //粗糙度
环境影响: 1.0
}
// 创建一个文件夹
const folder = this.gui.addFolder('汽车配件')
// 打开文件夹
folder.open()
// 材质金属度.metalness属性值变化范围0.0~1.0
folder.add(guiControls, '金属度', 0.0, 1.0).onChange((value) => {
// 修改时候的回调函数
console.log(value)
})
}
}
# 修改gui菜单标题
默认gui的标题是英文的controls(属性), 可以通过 .title (opens new window)进行修改
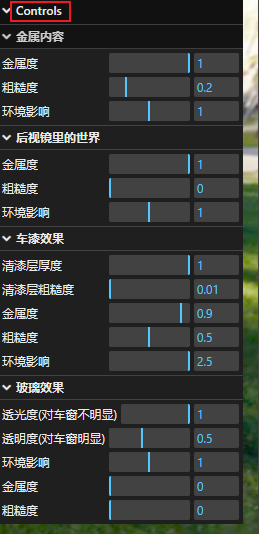
gui.title('汽车调试面板')
# 添加调色板
- .addColor() (opens new window) 设置调色板内容 需要设置一个默认的颜色对象
- 通过设置
onChange()修改时触发颜色变量 再修改物体的材质material.color颜色属性 实现调色功能
- 通过设置
// 默认物体的颜色
const params = {
color: '#b1e1e5',
}
// 修改物体颜色
gui.addColor(params, 'color').onChange((value) => {
// 获取修改的颜色变量
// 更新物体的材质颜色 实现变色
cube.material.color.set(value)
})
# 设置调试分组
- .addFolder() (opens new window) 可以设置调试分组 可以更好的归纳一些内容
// 设置gui的展开缩放
const select = gui.addFolder('拓展属性')
// 设置线框调试
select.add(cube.material, 'wireframe').name('显示线框')
- 实现效果
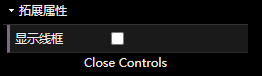
# 打开分组
select.open()
# 关闭分组
.close() (opens new window) 关闭分组
select.close()
# 面板构造参数
lil-gui (opens new window)提供了一些默认构造参数, 用来规定gui部分默认行为
# 默认关闭折叠
在lil-gui初始化时设置closeFolders参数为true,那么调试UI面板默认将处于关闭折叠的状态。
- 如果不设置参数, 默认为
false展架所有折叠
const gui = new GUI({ closeFolders: true })
# 修改面板宽度
在声明gui的时候可以设置width面板宽度
- 如果不设置参数, 默认为245
const gui = new GUI( { width: 400 } )
# 隐藏面板和销毁面板
.hide() (opens new window) 可以对面板进行隐藏, 隐藏不是销毁, 二次创建还会出现一个新的gui面板
gui.hide()
.destroy() (opens new window) 销毁gui, 销毁与此gui关联的所有 DOM 元素和事件侦听器
gui.destroy()

v1.4.14